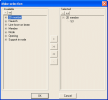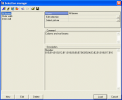Saving and reading a selection
Any selection made for any purpose can be saved to a disk for later re-use.
Any selection can be saved or loaded through appropriate functions from the Selections toolbar or via menu Tools > Selections.
The selections are stored with the project. It is however possible to export the selections out of the project and use them in another project. This export can be made in the Selection manager (see below).
There are, in principle, three actions that can be done with selections:
-
a new selection can be saved (done through Save selection dialogue),
-
an existing selection can be loaded (done through Selection manager dialogue),
-
an existing selection can be updated (done through Selection manager dialogue).
In addition (as already stated), any selection can be exported from the project to an external file that can be later imported into another project.
Note: Be careful when using one selection (EPS) file with multiple projects. The program makes no special checks and mechanically reads the selection from the file. However, the entities stored in the selection that do not exist in the project are, naturally, ignored.
Saving a new selection
When a selection is being saved, the Saved selection dialogue is opened on the screen.
Saved selection dialogue
Make selection dialogue
On condition that you know the names of individual entities in your project, you can manually add or remove the required entities to or from the selection.
|
Available (entities) |
This list contains a list of all available entities that can be included into the selection. This list does not contain the entities that have been already inserted into the current selection. |
|
Selected (entities) |
This list names the entities that have been inserted into the currently edited selection. |
|
Button [--] |
This button collapses all the branches of the tree with the list of (available/selected) entities. Each list in the dialogue has its own button. |
|
Button [++] |
This button expands all the branches of the tree with the list of (available/selected) entities. Each list in the dialogue has its own button. |
|
Button [>] |
Use this button to move the highlighted item from the "available" to the "selected" list, i.e. add it to the selection. |
|
Button [>>] |
Use this button to move all the items from the "available" to the "selected" list, i.e. add them to the selection. |
|
Button [<] |
Use this button to move the highlighted item from the "selected" to the "available" list, i.e. remove it to the selection. |
|
Button [<<] |
Use this button to move all the items from the "selected" to the "available" list, i.e. remove them to the selection. |
Loading a saved selection
Once a selection was saved, it is possible to load it back for use with any function that works with selections. Any saved selection can be loaded through the Selection manager. The Selection manager is a standard SCIA Engineer database manager.
Selection manager
|
New |
Creates a new selection. |
|
Edit |
Edits the existing selection. |
|
Copy |
Creates a copy of an existing selection. |
|
Delete |
Deletes the existing selection. |
|
Undo, Redo |
Takes back the last action done in the manager. |
|
Read from disk |
Reads a selection that was saved to an external EPS file. |
|
Save to disk |
Saves the selection into an external file with extension EPS. |
|
Selection properties |
The right-hand side of the Selection manager dialogue contains the information about the selection. The content is identical to the Saved selection dialogue described above. |
Updating a saved selection
Any saved selection can be updated any time later, if required. The update is made through the Selection manager. That is however modified a bit. The button load is replaced with button [Update].
The fact that the update uses the Selection manager has one major advantage. Let us assume that you loaded a saved selection, modified it in the graphical window, started function Update named selection and only then you realise that you do not want to lose the original selection – that it is still useful and necessary. You are in the Selection manager, so instead of selecting (and updating, i.e. changing) one of the existing named selections, you can create a new selection and use it for the update function. In other words, you can swap from "Update" to "Save as new" even if the update function is already in the progress.
The procedure to save a new selection to a disk
-
Make a selection.
-
Start function Save selection (either on toolbar Selections or in menu Tools > Selections).
-
Select Save as new from the submenu.
-
Fill in the parameters in the Saved selection dialogue.
-
Confirm with [OK].
The procedure to update the existing selection
-
Load the required selection (see below for the procedure).
-
Modify the selection as required.
-
Start function Save selection (either on toolbar Selections or in menu Tools > Selections).
-
Select Update existing from the submenu.
-
The Selection manager is opened on the screen.
-
Select the selection to be updated.
-
(If you change you mind, you can create a new empty selection to be "replaced" by the updated selection).
-
Confirm with [Update].
The procedure to read a selection from a disk
-
Start function Load selection (either on toolbar Selections or in menu Tools > Selections).
-
Select the selection you want to read.
-
Confirm with [Load].